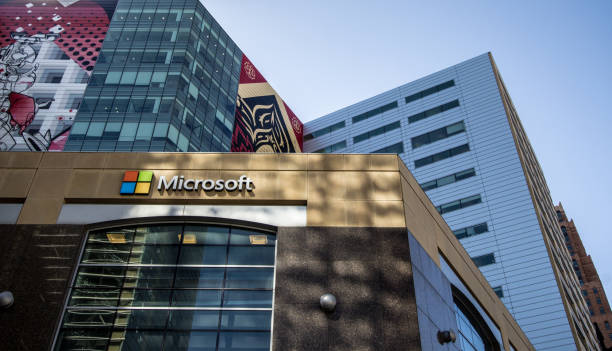Microsoft Ink Workspace is a powerful feature designed to enhance the productivity and creativity of users, particularly those who use digital pens or styluses on touch-enabled Windows devices. Introduced with Windows 10, Ink Workspace provides a suite of tools and applications that make it easier to take notes, draw, and interact with content in a more intuitive and natural way. In this article, we’ll explore the features, benefits, and practical uses of https //www.microsoft.com /ink Workspace.
1. What is https //www.microsoft.com /ink Workspace?
https //www.microsoft.com /ink Workspace is a set of tools integrated into Windows that leverages the capabilities of digital pens and touch screens. It is designed to offer a seamless experience for users who prefer to interact with their devices using a pen rather than a keyboard or mouse. The Ink Workspace provides quick access to pen-friendly apps, sketchpads, sticky notes, and other tools that enhance digital inking capabilities.
2. Core Features of https //www.microsoft.com /ink Workspace
Here’s a breakdown of the key features that make https //www.microsoft.com /ink Workspace a valuable tool for users:
a. Sticky Notes
One of the most popular features within Ink Workspace is Sticky Notes. This tool allows users to quickly jot down thoughts, ideas, or reminders in a digital format. Unlike traditional sticky notes, Microsoft’s version can be synced across devices via the cloud, ensuring that your notes are always accessible.
- Handwriting Recognition: Sticky Notes supports handwriting recognition, meaning you can write notes with your pen, and the system can convert your handwriting into text.
- Cortana Integration: Sticky Notes can integrate with Cortana, Microsoft’s virtual assistant, allowing users to create reminders and tasks directly from their notes.
b. Sketchpad
The Sketchpad is a digital canvas that allows users to draw, doodle, or sketch with ease. Whether you’re an artist looking to create digital art or simply someone who wants to visualize ideas, the Sketchpad offers a flexible space for creativity.
- Ruler Tool: A built-in ruler tool helps users draw straight lines and precise angles, making it easier to create accurate drawings.
- Variety of Pens and Colors: Users can choose from different pen types and colors to customize their sketches. This includes highlighters, pencils, and various brush types.
c. Screen Sketch
Screen Sketch is another useful tool within the Ink Workspace that allows users to take screenshots and annotate them. It’s particularly useful for providing feedback, creating tutorials, or sharing information.
- Instant Capture: With a simple click, you can capture the entire screen or a specific portion of it.
- Annotation Tools: Once a screenshot is captured, you can annotate it using different pens, highlighters, and colors to emphasize certain areas or add notes.
d. Pen Settings
Ink Workspace also provides a central location for managing your pen settings. Users can customize how their digital pen behaves, including configuring what happens when they click or double-click the pen’s buttons.
- Shortcuts: Assign specific functions or shortcuts to the pen buttons, such as opening certain apps or executing commands.
- Pressure Sensitivity: Adjust the pen’s pressure sensitivity to suit your drawing or writing style, providing a more natural feel.
3. Benefits of Using https //www.microsoft.com /ink Workspace
The Ink Workspace offers numerous benefits, particularly for users who rely heavily on digital pens for their work or creative endeavors.
a. Enhanced Productivity
For professionals and students alike, Ink Workspace can significantly boost productivity by offering quick access to tools that facilitate note-taking, brainstorming, and task management. The ability to write and draw directly on the screen can make it easier to capture ideas in the moment, reducing the need for traditional paper and pen.
b. Creativity and Artistic Expression
For artists, designers, and creatives, the Ink Workspace is a digital playground. With tools like Sketchpad and Screen Sketch, users can create detailed illustrations, concept art, and designs without the need for additional software. The integration of various pen types and color options allows for a wide range of artistic expression.
c. Seamless Integration Across Devices
Thanks to cloud integration, tools like Sticky Notes can be synced across multiple devices. This means that notes you take on your Windows tablet or Surface device can be accessed later on your desktop or laptop, ensuring that you have your important information wherever you go.
d. Natural Interaction
The digital pen provides a more natural and intuitive way to interact with your device. Whether you’re taking notes, drawing, or marking up documents, the pen offers a tactile experience that closely mimics the feel of using a traditional pen and paper.
4. Practical Applications of Ink Workspace
https //www.microsoft.com /ink Workspace can be used in various real-world scenarios:
a. Education
Students can use Ink Workspace to take handwritten notes during lectures, annotate PDFs, and complete assignments. Teachers can use it to create interactive lessons, mark up student work, and provide feedback in a digital format.
b. Business
In a business setting, Ink Workspace can be used during meetings to take notes, brainstorm ideas on the Sketchpad, and annotate documents or presentations. The ability to quickly capture and share ideas can enhance collaboration and streamline workflows.
c. Creative Work
Artists and designers can use Ink Workspace for sketching, creating digital art, and brainstorming ideas. The Sketchpad’s tools, combined with the precision of a digital pen, make it an excellent platform for creative work.
5. How to Access https //www.microsoft.com /ink Workspace
Accessing the Ink Workspace is straightforward:
- Taskbar Access: Simply click on the pen icon in the Windows taskbar. If you don’t see the icon, right-click the taskbar, select “Show Windows Ink Workspace button,” and it will appear.
- Pen Shortcut: If you have a digital pen, you can access Ink Workspace by clicking the pen button (depending on your pen settings).
6. Compatibility and Requirements
Ink Workspace is available on any Windows 10 or Windows 11 device that supports digital pen input. This includes a range of devices from Microsoft’s Surface line to other touch-enabled laptops and tablets. To get the most out of Ink Workspace, it’s recommended to use a device with a high-quality stylus that supports pressure sensitivity.
Conclusion
https //www.microsoft.com /ink Workspace is a versatile and powerful feature that enhances the way users interact with their Windows devices. Whether you’re a professional, student, artist, or business user, the tools provided in Ink Workspace can help you work more efficiently, unleash your creativity, and make the most of your digital pen. With its intuitive interface and wide range of applications, Ink Workspace is a valuable addition to the Windows ecosystem, offering users a more natural and productive way to interact with their devices.
Frequently Asked Questions about https //www.microsoft.com /ink Workspace
Here are some common questions and answers related to https //www.microsoft.com /ink Workspace:
1. What is https //www.microsoft.com /ink Workspace?
https //www.microsoft.com /ink Workspace is a feature in Windows designed to enhance the use of digital pens and touchscreens. It provides quick access to tools like Sticky Notes, Sketchpad, and Screen Sketch, allowing users to take notes, draw, and annotate directly on their devices.
2. How do I access Microsoft Ink Workspace?
You can access Ink Workspace by clicking on the pen icon in the Windows taskbar. If you don’t see the icon, right-click on the taskbar and select “Show Windows Ink Workspace button.” You can also access it using a digital pen by clicking the pen button (depending on your device’s settings).
3. What devices are compatible with https //www.microsoft.com /ink Workspace?
Ink Workspace is available on Windows 10 and Windows 11 devices that support digital pen input. This includes devices like Microsoft Surface tablets, laptops with touchscreens, and other Windows devices that are compatible with digital pens.
4. Can I use https //www.microsoft.com /ink Workspace without a digital pen?
While Ink Workspace is optimized for use with a digital pen, you can still access and use some features like Sticky Notes with a mouse or touchscreen. However, the full experience, including drawing and handwriting, is best with a digital pen.
5. What apps are included in Microsoft Ink Workspace?
Ink Workspace includes several key apps:
- Sticky Notes: For quickly jotting down and organizing notes.
- Sketchpad: A digital canvas for drawing and sketching.
- Screen Sketch: A tool for taking and annotating screenshots.
- Pen Settings: An area to customize how your pen works with your device.
6. How do I customize my digital pen settings?
You can customize your pen settings through the Ink Workspace. Access “Pen Settings” from the Workspace or via Windows Settings. Here, you can adjust functions like button shortcuts, pressure sensitivity, and whether you want to launch specific apps with pen clicks.
7. Can I sync Sticky Notes across devices?
Yes, Sticky Notes can be synced across multiple devices using your Microsoft account. This allows you to access your notes on different Windows devices, ensuring your important information is always available.
8. How does handwriting recognition work in Microsoft Ink Workspace?
Handwriting recognition in Ink Workspace allows the system to convert your handwritten notes into text. This feature is particularly useful in Sticky Notes, where you can write a note with your pen, and the system will automatically recognize and digitize the text.
9. What is the Screen Sketch tool used for?
Screen Sketch allows you to capture screenshots of your desktop or specific windows and then annotate them using different pens and highlighters. It’s useful for providing feedback, highlighting important information, or sharing annotated images.
10. Is https //www.microsoft.com /ink Workspace free to use?
Yes, https //www.microsoft.com /ink Workspace is included with Windows 10 and Windows 11, and it’s free to use on compatible devices. However, certain advanced features may require specific hardware or software configurations.
11. Can I integrate https //www.microsoft.com /ink Workspace with other apps?
Yes, Ink Workspace integrates well with other Microsoft apps like OneNote, Word, and PowerPoint. You can easily insert your sketches or annotations into these apps to enhance your documents, presentations, and notes.
12. How do I troubleshoot issues with https //www.microsoft.com /ink Workspace?
If you encounter issues with Ink Workspace, try the following:
- Update Windows: Ensure your device is running the latest version of Windows.
- Check Pen Compatibility: Make sure your digital pen is compatible and connected to your device.
- Restart the Ink Workspace: Sometimes, simply restarting the Workspace or your device can resolve issues.
- Contact Support: If problems persist, you may need to reach out to Microsoft Support for further assistance.
13. Can I disable Microsoft Ink Workspace if I don’t use it?
Yes, if you don’t use Ink Workspace, you can disable the icon from the taskbar. Right-click on the taskbar and uncheck “Show Windows Ink Workspace button.” This will remove the icon, but you can always re-enable it later if needed.